노트북 배터리 수명 확인하는 방법에 대해 궁금한 분들이 있습니다. 본래 데스크톱을 많이 사용했지만, 어느 순간부터 노트북을 사용하는 사람들이 증가하고 있기 때문에 이러한 정보를 알고자 하는 분들이 늘어나는 것 같습니다. 또한, 이러한 정보를 알아두면 추후 노트북 배터리 교체에도 용이할 수 있어 알아두면 좋습니다.
노트북 배터리 수명 확인하는 방법 - cmd
우선 노트북이 켜있는 상태에서 시작 창을 들어갑니다. 이후 '명령 프롬프트' 혹은 'cmd'를 검색하여 명령 프롬프트에 접속합니다. 윈도우 10 이상 이용자라면 하단 윈도우 아이콘 옆에 검색창에 바로 입력해도 해당 프로그램을 연결할 수 있습니다.
- 윈도우 검색창에 '명령 프롬프트' 혹은 'cmd' 검색하여 접속
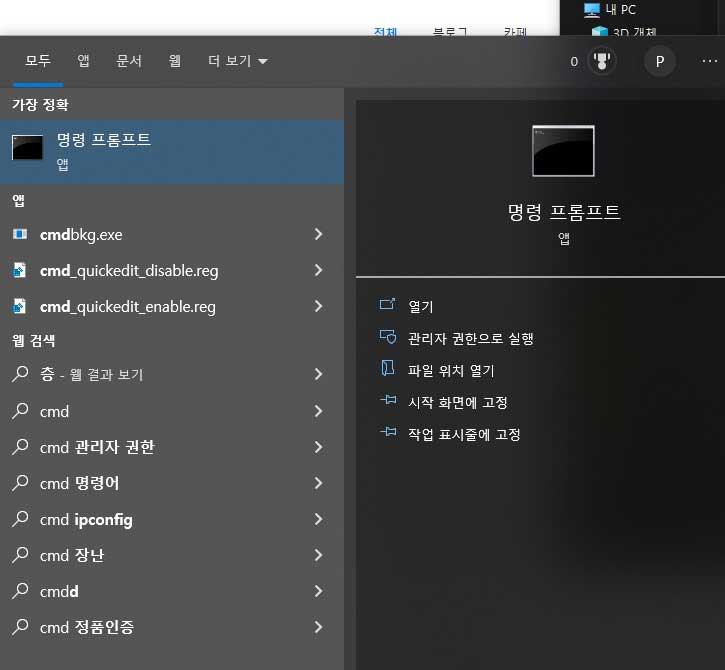
노트북 배터리 수명 확인하는 방법 - 명령어 입력
위 과정을 통해 명령 프롬프트를 접속한 뒤 입력창에 powercfg/batteryreport 를 입력합니다. 그러면 배터리 사용시간 보고서가 파일 경로에 저장되었다고 합니다. 이때 드라이브 접속하여 경로를 따라가면 해당 보고서를 확인할 수 있습니다. 하지만 이렇게 하면 너무 번거로우니 우선 파일 경로를 드래그해서 복사해둡니다.
- 명령 프롬프트 접속 후 powercfg/batteryreport 를 입력
- 배터리 보고서 파일 경로 확인 후 드래그하여 클립보드에 저장
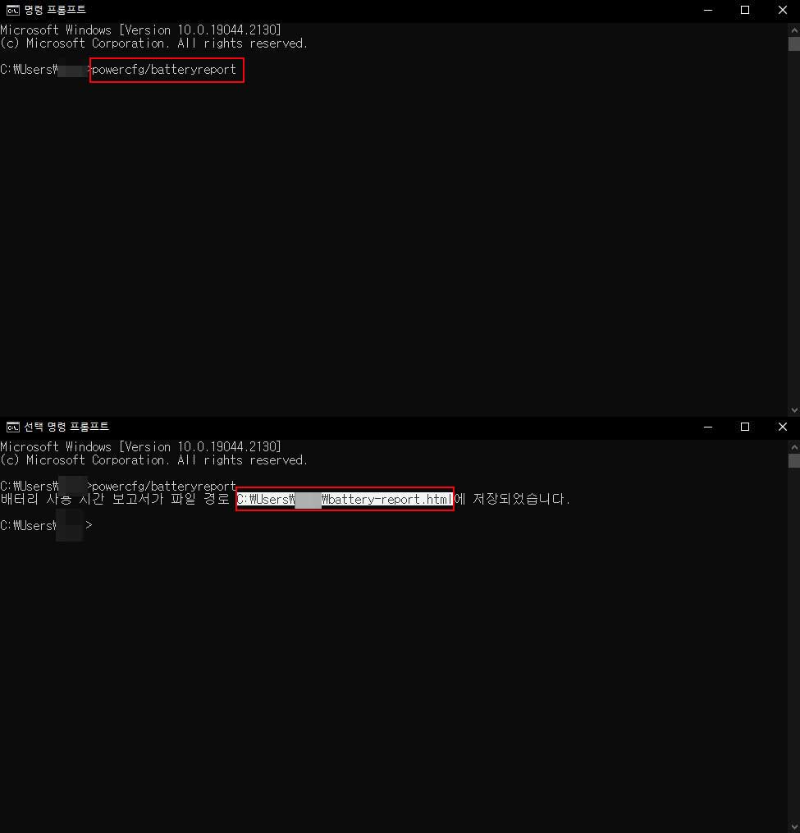
노트북 배터리 수명 확인하는 방법 - 쉽게 보고서 확인
위 과정을 통해 파일 경로 복사를 했다면 일반 폴더 창 혹은 인터넷으로 접속하여 검색창에 파일 경로를 붙여 넣기 합니다. 그러면 바로 배터리 보고서가 나오고 다양한 내용을 확인할 수 있습니다. 여기서 봐야 할 부분은 설계 용량과 완충 시 용량을 보시면 됩니다. 보통 설계 용량과 완충 시 용량 차이가 50% ~ 60% 정도 차이가 나면 배터리 교체를 하는 것이 좋습니다.
- 폴더 창 혹은 인터넷 검색창에 복사한 파일 경로를 붙여 넣기 하여 보고서를 확인
- 설계 용량과 완충 시 용량을 확인하여 해당 용량 차이가 50% ~ 60% 정도 차이가 나면 배터리 교체 권장
- 사이클 카운터(CYCLE COUNT)에 경우 500회 정도 되면 교체 권장
- 용량 차이 확인 공식 - 마지막 완충 용량 / 설계 용량 x 100
- 아래 정보를 기준으로 구한 값 46,440 / 48,024 x 100 = 약 97%

마무리
노트북 배터리 수명 확인은 간단한 명령어로 쉽게 확인할 수 있습니다. 또한, 배터리 교체 비용도 노트북마다 다르지만 보통은 10만 원 이하로 교체가 가능하니 위 정보를 확인하여 쾌적한 노트북 사용을 권장합니다.
'알찬정보' 카테고리의 다른 글
| 내 카드포인트 조회 현금화까지(여신금융협회) (0) | 2022.12.31 |
|---|---|
| 난방비 절약 방법(난방비에 대한 오해와 진실) (0) | 2022.12.06 |
| 아이폰 삼쩜삼 탈퇴방법(국세청 홈택스까지 확인) (0) | 2022.11.23 |
| 2023년 부모급여(출산지원금, 부모수당, 아동수당) (0) | 2022.11.22 |
| 기온별 옷차림(봄, 여름, 가을, 겨울 계절별 옷차림) (0) | 2022.11.21 |




댓글